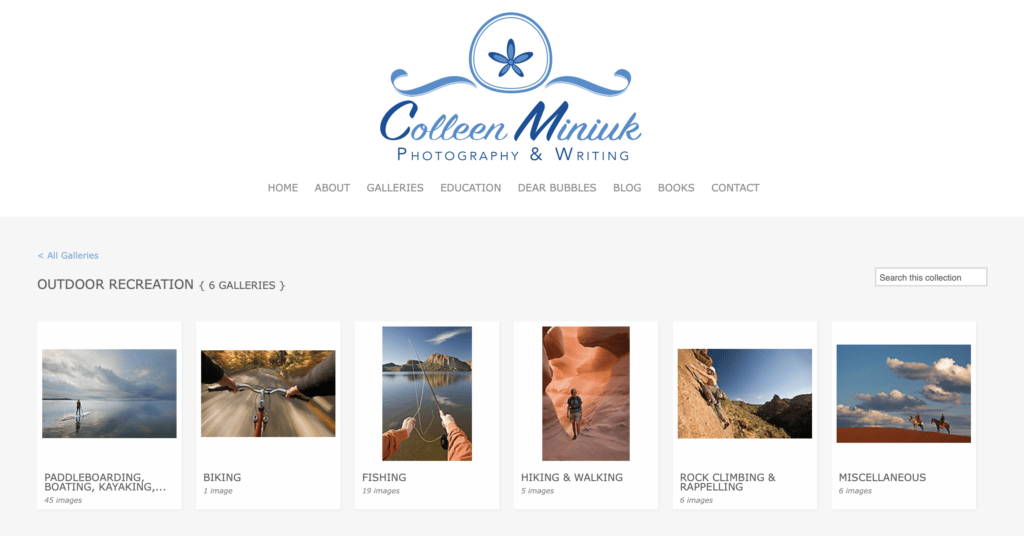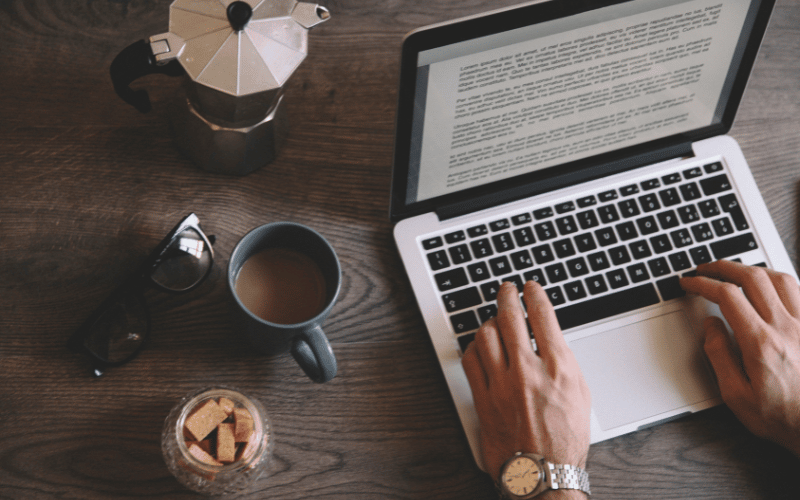
I have a confession to make: whenever I read a book by Ken Keffer, Matt Miller, or Kris Millgate — or any book, for that matter — I speed read. You might have used the word “the” or “and” but I didn’t read it. I tend to skip words with less than three-letters. My brain focuses on meatier content. (You can imagine this was a less than desirable skill” to possess in school when the word “not” meant something on a multiple-choice test…)
As I’ve expanded my voice beyond photography and into writing, I started to realize that I skip over typing words. What I think I’ve written and what I’ve actually written in a sentence don’t always line up. Rereading what I have scribbled aloud sometimes catches the missing words. But sometimes not. That’s when I’m grateful for the services of keen editors — and for the “Read Aloud” feature where my computer reads out loud the text I highlight in my document. It’s like Audible, only for your own documents.
In Microsoft Word on a PC, it’s called “Speak selected text.” Add the button to your Quick Access Toolbar by going into File/Options/Quick Access Toolbar. When the Customize the Quick Access Toolbar screen appears, selected “All Commands” then scroll to find the “Speak” command. Highlight it and click on the Add button to move it into your toolbar. Once you highlight the text in your next award-winning novel or magazine article, you simply click on this icon at the top of your screen.
A Mac refers to this same function as “Speak selection.” Choose the main Apple Menu/System Preferences and click on Accessibility. Click on Speech and put a check in the “Speak selected text when the key is pressed” checkbox. When you are ready to have your Mac talk back to you, press Option-Esc. This is the default keyboard shortcut, but you may change this keystroke to anything you wish.
The manly computer voice that reads my sentences and paragraphs may sound a little stiff, but he doesn’t miss a word — and now, neither do I. This function not only helps me hear how the words work (or don’t work) together, but it also ensures I have complete sentences before I send my manuscript to an editor which saves them time and me embarrassment. Simply put, this technology has made me a better copyreader and writer with a press of a button.
About Colleen Miniuk
“Colleen Miniuk is a corporate-America-escapee turned full-time outdoor photographer, writer, publisher, instructor, and speaker from Chandler, Arizona. Her credits include National Geographic calendars, Arizona Highways, AAA Via, National Parks Traveler, On Landscape, and a broad variety of other publications.
She has served three times as an Artist-in-Residence with Acadia National Park after which she authored the award-winning guidebook, Photographing Acadia National Park: The Essential Guide to When, Where, and How. She is also the author of Wild in Arizona: Photographing Arizona’s Wildflowers, A Guide to When, Where, & How (1st and 2nd editions) as well as the instructional eBook, Seeing the Light in Outdoor Photography (1st and 2nd editions).
She writes an online photography advice column called “Dear Bubbles” and leads photography workshops, women’s photography retreats (called “Sheography™”), webinars, and online critique sessions for camera clubs, organizations, and private clients across the U.S.”
Photographing Acadia National Park (2nd edition) – Autographed Book
Learn more about Colleen Miniuk’s work at www.colleenminiuk.com